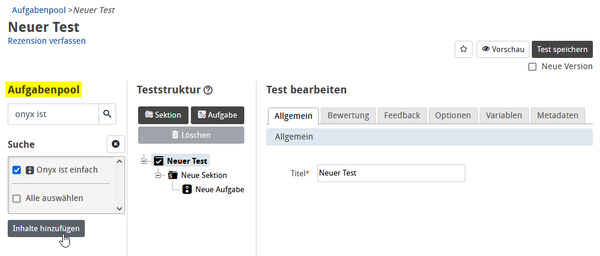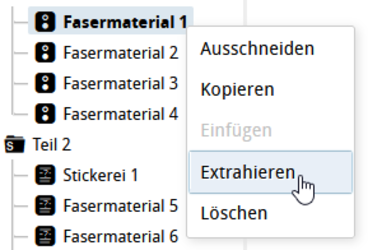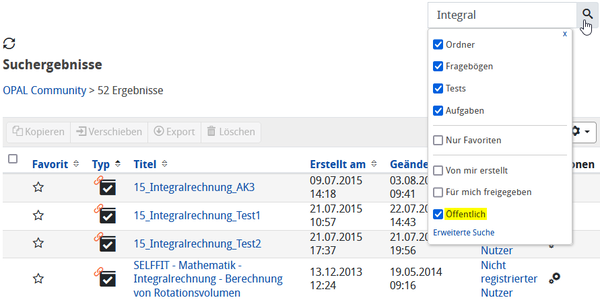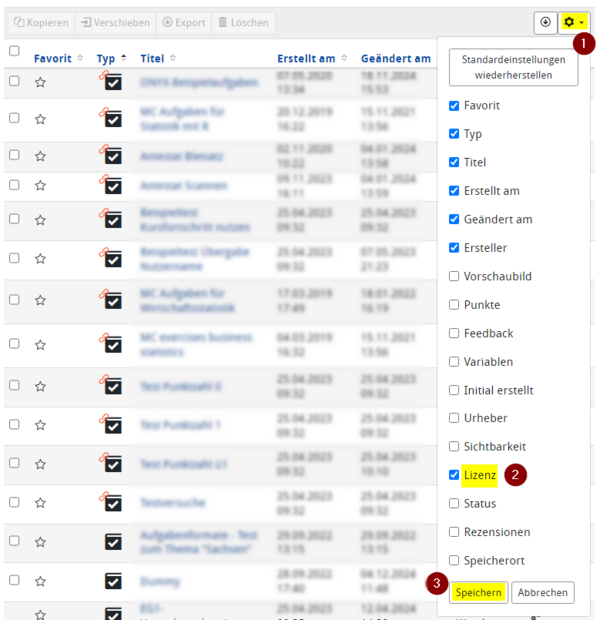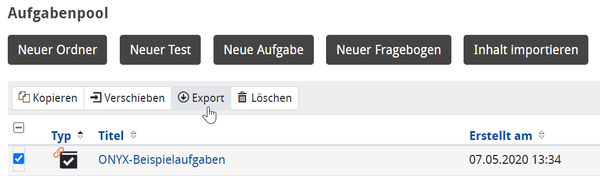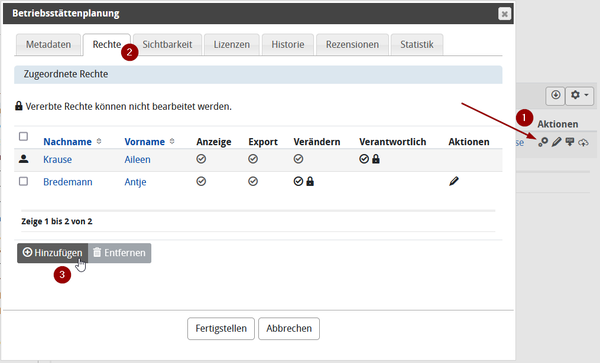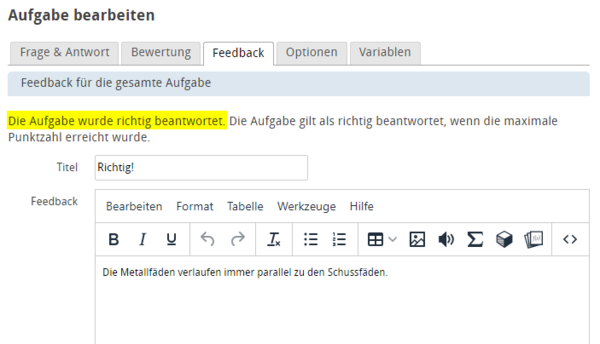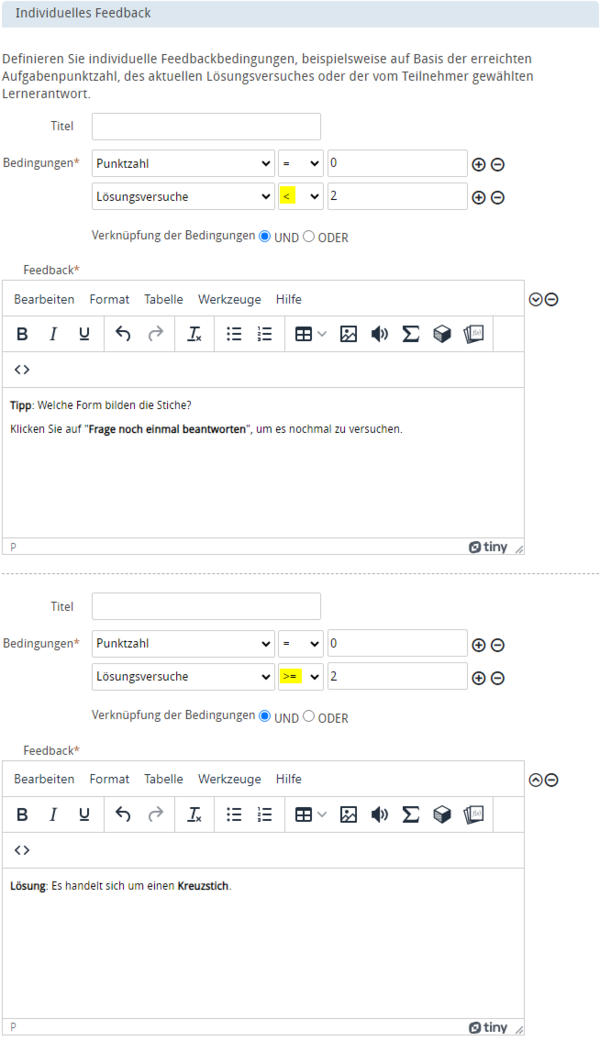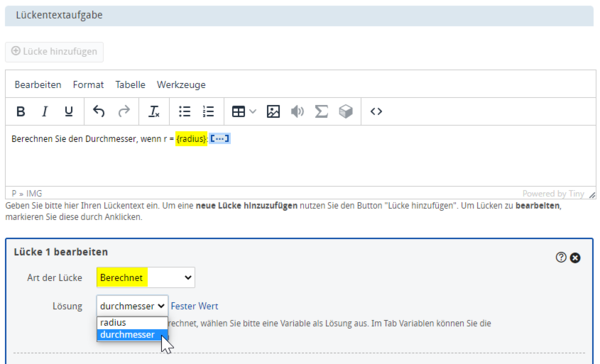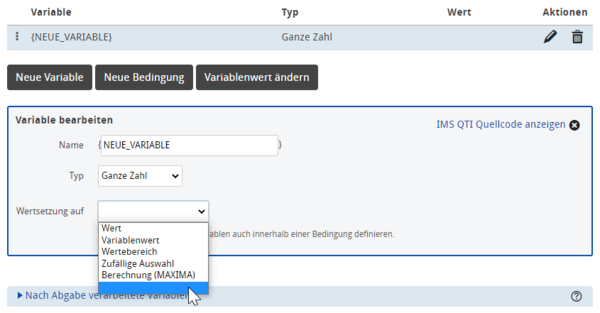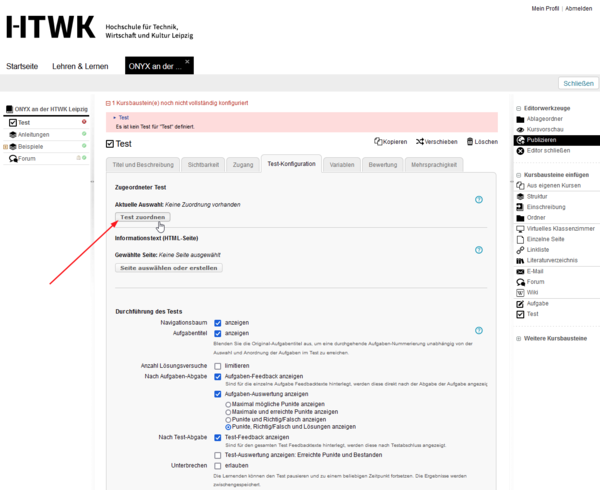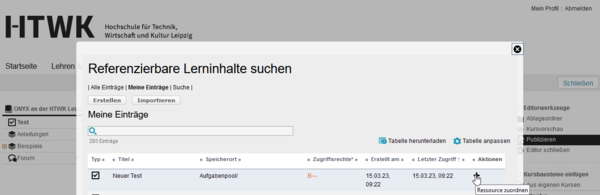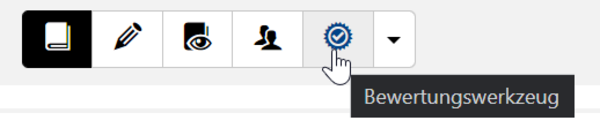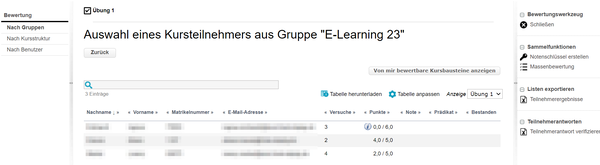ONYX - Fragen und Antworten zum Einstieg
Inhaltsverzeichnis
1. Allgemeines:
- Was kann ONYX?
- Wie funktioniert ONYX?
- Welche Einstellungen bietet ONYX?
- Welche Test-Konfigurationen bietet OPAL?
2. Aufgaben- und Testerstellung:
- Welche Aufgabentypen gibt es?
- Wie erstelle ich eine Aufgabe?
- Welche Aufgabentypen sind am einfachsten zu erstellen?
- Welche Aufgabentypen lassen sich nicht automatisch bewerten?
- Kann ich meinen Test randomisiert gestalten?
- Kann ich meine Aufgaben in mehreren Tests einsetzten?
- Gibt es öffentliche Tests und Aufgaben?
- Wie kann ich meine ONYX-Inhalte mit anderen teilen?
- Wo bekomme ich Hilfe bei der Erstellung von Aufgaben?
2.1 Optionen für Feedback:
- Welche Feedbackmöglichkeiten bietet ONYX?
- Wie kann ich einfaches Feedback geben?
- Wie kann ich individuelles Feedback geben?
2.2 Randomisierung durch Variablen:
- Was sind Variablen und was können sie?
- Wie lege ich eine Variable an?
- Was ist der Unterschied zwischen „Vor Anzeige verarbeitete Variablen“ und „Nach Abgabe verarbeitete Variablen“?
- Wie benutzte ich meine Variable?
- Kann ich die gleiche Variable in mehreren Aufgaben verwenden?
- Wie verwende ich Lerner-Eingaben aus einer Aufgabe in einer folgenden Aufgabe?
3. Tests in OPAL nutzen:
1. Allgemeines
Was kann ONYX?
ONYX kann zum Erstellen von multimedialen Online-Tests und -Prüfungen genutzt werden, die sich zu großen Teilen automatisch auswerten lassen. Es stehen verschiedene Aufgabentypen zur Verfügung, die eine abwechslungsreiche Testgestaltung erlauben.
Wie funktioniert ONYX?
Bei spezifischen Fragen oder dem Wunsch nach einer Schulung können Sie sich jederzeit an das E-Learning-Team der HTWK Leipzig wenden.
Welche Einstellungen bietet ONYX?
Testeinstellungen
- Bearbeitungszeit anzeigen oder begrenzen
- Tools freischalten:
- Taschenrechner erlauben
- Dateien zum Download bereitstellen
- Aufgabenmarkierungen erlauben:
- Nutzer können Aufgaben markieren, die Markierungen sind nicht für Sie sichtbar.
Sektionseinstellungen
- Zufällige Aufgabenanordnung aktivieren
- Zufällige Auswahl einer festzulegenden Anzahl von Aufgaben aktivieren
Aufgabeneinstellungen
- Lösungsversuche pro Aufgabe limitieren
- Bei erneutem Versuch vorherige Antworten stehen lassen
- Variablen für jeden Antwortversuch neu berechnen
- Aufgabenkommentare aktivieren:
- Nutzer können vor der Abgabe einer Aufgabe Kommentare an Sie hinterlegen
Navigation und Darstellung
- Eine oder alle Aufgaben einer Sektion pro Seite anzeigen
- Sektionsnamen ausblenden
- Eigener CSS und JavaScript-Dateien einbinden
- Navigationsart:
- nicht linear - Aufgabenbearbeitung in beliebiger Reihenfolge (präferierte Option für Prüfungssituationen)
- linear - Aufgabenbearbeitung in fester Reihenfolge, kein Zurückgehen möglich
- linear mit Testwegsteuerung - Welche Aufgaben den Lernenden individuell angezeigt werden, hängt von Sichtbarkeitsbedingungen ab
Bewertung
- Notwendige Punktzahl oder Mindestprozentsatz zum Bestehen festlegen
- Soll am Ende des Tests Testfeedback angezeigt werden, muss eine Bestehensgrenze in ONYX festgelegt werden.
Tipp: Sollten Sie sich unsicher sein, welche Funktion eine bestimmte Option hat, probieren Sie diese in der Vorschau aus. Alternativ können Sie im ONYX-Handbuch nachlesen.
Im Handbuch findet sich auch eine Kurzübersicht darüber, wo verfügbare Funktionen rund um Tests konfiguriert werden können.
Welche Test-Konfigurationen bietet OPAL?
Test-Durchführung
- Anzahl der Lösungsversuche für den Test festlegen
- Navigationsbaum anzeigen
- Aufgabentitel anzeigen
- Aufgabenfeedback anzeigen
- Erreichte Punktzahl sowie Richtig/ Falsch pro Aufgabe anzeigen
- Testfeedback und -Auswertung anzeigen
- Unterbrechen erlauben
Prüfungseinstellungen
- Prüfungssteuerung aktivieren
- Testdurchführung der Teilnehmenden überwachen und steuern
- Prüfungsnachweis anzeigen
- Prüfungsteilnehmende erhalten am Ende eine Übersicht ihrer Prüfung
- Prüfungscode für einen Prüfungsbrowser generieren
- Netzwerkbereich einschränken
- Beschränkung der Prüfung auf ausgewählte IP-Adressen oder IP-Bereiche
Bewertung
- Notwendige Punktzahl zum Bestehen festlegen
- Achtung: Ist bereits eine Bestehensgrenze in ONYX festgelegt worden, kann diese in OPAL nicht geändert werden.
- Auswahl, ob besten oder neuester Versuch gewertet werden soll
- Bewertungsinformationen anzeigen
- Testeinsicht anzeigen
- Zertifikate verwenden
Tipp: Sollten Sie sich unsicher sein, welche Funktion eine bestimmte Option hat, probieren Sie diese aus. Alternativ können Sie im OPAL-Handbuch nachlesen.
Im Handbuch findet sich auch eine Kurzübersicht darüber, wo verfügbare Funktionen rund um Tests konfiguriert werden können.
2. Aufgaben- und Testerstellung
Welche Aufgabentypen gibt es?
Aktuell bietet ONYX 14 verschiedene Aufgabentypen, von denen 11 automatisch bewertet werden können. Eine genaue Übersicht finden Sie im OPAL-Kurs unter Aufgabentypen.
Wie erstelle ich eine Aufgabe?
Aufgaben können einzeln oder in einem Test erstellt werden. Mit dem Klick auf „Neue Aufgabe“ im Aufgabenpool oder „Aufgabe“ in einem Test öffnet sich ein entsprechendes Menü. Hier können Name und Aufgabentyp gewählt werden. Der Aufgabentyp lässt sich später nicht mehr ändern.
Welche Aufgabentypen sind am einfachsten zu erstellen?
Die meisten Aufgabentypen sind relativ intuitiv. Etwas umfangreicher sind die Lückentext-Aufgaben, da es hier viele Optionen zum Abfangen von Antwortalternativen, Toleranzbereichen und Tippfehlern gibt.
Welche Aufgabentypen lassen sich nicht automatisch bewerten?
Die Aufgabentypen Freitext-Aufgabe, die Upload-Aufgabe und das Zeichnen können ausschließlich von Hand ausgewertet werden. Grundsätzlich kann bei Bedarf jede Aufgabe manuell nachbewertet werden.
Kann ich meinen Test randomisiert gestalten?
Ja. ONYX bietet Variablen, mit denen eine Aufgabe mit Zufallswerten ausgestattet und sogar Folgefehler in den nachfolgenden Aufgaben berücksichtigt werden können. Anleitungen und Beispiele dazu gibt es unter 2.2 Randomisierung durch Variablen oder in den Webinaren der BPS GmbH.
Kann ich meine Aufgaben in mehreren Tests einsetzten?
Ja, das geht. Aufgaben sind „wiederverwendbar“ und lassen sich sowohl in Tests importieren als auch aus diesen wieder extrahieren.
1. Aufgaben und Tests importieren - Die Aufgabe wurde einzeln erstellt und soll nun zu einem Test hinzugefügt werden:
- Erstellen oder öffnen Sie den Test, zu der die Aufgabe hinzu gefügt werden soll. Im Test-Editor kann die gewünschte Aufgabe nun über den linken Reiter „Aufgabenpool“ herausgesucht und in den Test importiert werden.
- Wird ein Test importiert, erscheint dieser als neue Sektion.
2. Aufgaben und Sektionen extrahieren - Die Aufgabe ist bereits in einem anderen Test eingebunden:
- Öffnen Sie den Test, der die gewünschte Aufgabe enthält. Im Test-Editor kann die gewünschte Aufgabe durch Rechtsklick und „Extrahieren“ als Einzelaufgabe gespeichert werden.
- Hinweis: Wird eine Sektion extrahiert, wird diese als selbstständiger Test dem Aufgabenpool hinzugefügt. Texte und Bilder auf Sektionsebene gehen dabei verloren.
- Achtung: Es kann dauern, bis sich das Auswahlmenü zum Extrahieren öffnet. Klicken Sie in der Zeit nicht erneut auf „Extrahieren“, da dies zu Fehlern führen kann. Die Ladezeit kann geringer ausfallen, wenn die Inhalte des Aufgabenpools in der linken Spalte geöffnet sind.
Gibt es öffentliche Tests und Aufgaben?
Im ONXY-Aufgabenpool gibt es viele veröffentlichte Tests und Aufgaben. Um diese zu finden, kann eine Suche mit dem Filter „Öffentlich“ verwendet werden. Besonders im Mint-Bereich existieren bereits Netzwerke, die eine eigene Aufgabensammlung anbieten.
Wie kann ich meine ONYX-Inhalte mit anderen teilen?
1. Export: Im Aufgabenpool können die gewünschten Aufgaben und Tests markiert und anschließend über den Button „Export“ heruntergeladen werden. Die Empfänger können anschließend über den Button „Inhalt importieren“ die .zip Datei ihrem Aufgabenpool hinzufügen.
2. Rechte verteilen: Über das Zahnrad in der rechten Spalte können (unter anderem) Rechte verteilt werden. Hier können Sie Nutzer hinzufügen, denen Sie Zugang zu Ordnern, Tests oder Aufgaben geben wollen. Die Rechte können in unterschiedlichen Stufen vergeben werden, sodass die andere Person die Aufgaben wahlweise ansehen, kopieren oder verändern kann.
3. Sichtbarkeit ändern: Im gleichen Menü können Sie im Reiter „Sichtbarkeit“ einstellen, wer die entsprechende Quelle sehen darf. Wollen Sie Ihre Materialien veröffentlichen, können diese entweder für Autoren (primär Lehrende) oder alle Nutzenden (also auch Studierende) sichtbar geschalten werden.
Wo bekomme ich Hilfe bei der Erstellung von Aufgaben?
Bei Unterstützungsbedarf wenden Sie sich bitte an den E-Learning-Service der HTWK Leipzig.
2.1 Optionen für Feedback
Welche Feedbackmöglichkeiten bietet ONYX?
Es kann sowohl für einzelne Aufgaben als auch auch für den gesamten Test Feedback hinterlegt werden.
Aufgaben-Feedback kann entweder für die richtige bzw. falsche Antwort vorgegeben werden, oder aber individuell gestaltet und an bestimmte Punktzahlen, Antworten, Lösungsversuche oder Variablen gekoppelt werden.
Test-Feedback kann an die Bedingungen „bestanden“, „nicht bestanden“ oder an die Gesamtpunktzahl gebunden werden.
Wie kann ich einfaches Feedback geben?
Im ONYX-Editor gibt es den Reiter „Feedback“. Dort sind zwei Bedingungen für die Feedback-Anzeige bereits vorgegeben - „Test bestanden“ bzw. „Test nicht bestanden“ auf Test-Ebene und „Aufgabe richtig beantwortet" und „Aufgabe falsch beantwortet“ auf Aufgaben-Ebene. Es kann ein Titel und ein Feedback-Text angegeben werden:
Ansicht der ONYX-Vorschau:
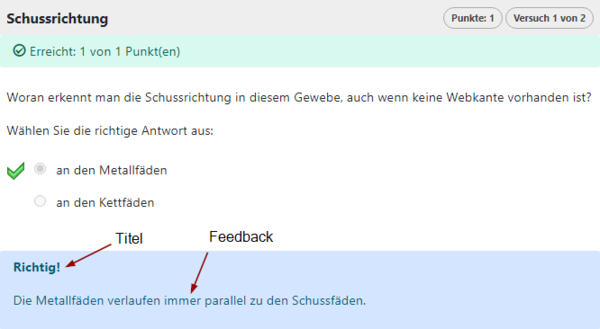
Wie kann ich individuelles Feedback geben?
Individuelles Feedback kann unterhalb der vorgegebenen Feedback-Kästen durch Klick auf „Neues Feedback hinzufügen“ gesetzt werden. Das Feedback kann je nach Aufgabentyp über Bedingungen an die Punktzahl, Antwort, Lösungsversuch oder an eine Variable gebunden werden. Es können auch mehrere Bedingungen formuliert und miteinander verknüpft werden, dadurch wird auch mehrstufiges Feedback möglich.
Tipp: Wenn Sie individuelles Feedback nutzen, kann es schnell komplex werden. Testen Sie alle Feedback-Fälle in der Vorschau genau.
Ein Beispiel für mehrstufiges Feedback ist folgende Aufgabe, die beim ersten Fehlversuch einen Lösungshinweis, bei weiteren Fehlversuchen jedoch die richtige Lösung vorgibt:
2.2 Randomisierung durch Variablen
Was sind Variablen und was können sie?
Eine Variable ist ein Platzhalter für eine Zahl, einen Text oder ein Bild. Sie kann entweder festgelegt oder veränderlich sein. Ein typisches Anwendungsszenario sind Rechenaufgaben, bei denen Studierende zufällige Werte erhalten sollen. Sie legen fest, welche Zahlen die Variable annehmen kann und wie sich die entsprechende Lösung berechnet.
Eine genaue Anleitung folgt in den nächsten Fragen. Hier bereits ein kleines Beispiel, bei dem zwei Variablen namens „var1“ und „var2“ jeweils eine zufällige natürliche Zahl zwischen 1 und 10 annehmen und die Lösungsvariable „solution“ durch Maxima (ein Computer Algebra System) berechnet wird.
Ansicht des Variablen-Reiters im ONYX-Editor:
Wie lege ich eine Variable an?
Jede ONYX-Aufgabe hat einen Reiter „Variablen“, in dem sich Variablen anlegen und verändern lassen. Nach dem Klick auf „Neue Variable“ kann der Typ der Variable ausgewählt werden, also ob es sich um einen Text, eine Zahl oder ein Bild handeln soll. Dann kann der Wert festgelegt werden. Zur Auswahl stehen:
- ein fester Wert
- eine andere Variable
- ein Wertebereich mit Start, Ende und Abstand zwischen den einzelnen Zahlen
- eine Auswahl aus mehreren Vorgaben
- eine Berechnung durch Maxima
Tipp: Geben Sie Variablen am besten kurze, sinnvolle Namen. Dadurch ist im Nachhinein leichter nachzuvollziehen, welche Aufgabe eine bestimmte Variable hat.
Was ist der Unterschied zwischen „Vor Anzeige verarbeitete Variablen“ und „Nach Abgabe verarbeitete Variablen“?
Variablen einer Aufgabe:Soll eine Variable in einer Aufgabenstellung oder zur Berechnung der richtigen Lösung verwendet werden, muss diese unter „Vor Anzeige verarbeitete Variablen“ angelegt werden. Soll jedoch die eingegebene Antwort genutzt werden, um damit z. B. das Feedback adaptiv zu gestalten, muss die Variable unter „Nach Abgabe verarbeitete Variablen“ angelegt werden.
Variablen eines Tests: Variablen können auch auf Testebene angelegt werden. „Vor Anzeige verarbeitete Variablen“ sind vor der Anzeige der Aufgaben bekannt. „Nach Abgabe verarbeitete Variablen“ sind dafür da, Variablenwerte einer Aufgabe an eine andere Aufgabe zu übergeben, z. B. um Folgefehler zu berücksichtigen. Mehr dazu finden Sie unter der Frage „Wie verwende ich Lerner-Eingaben aus einer Aufgabe in einer folgenden Aufgabe?“
Wie benutzte ich meine Variable?
In der Aufgabenstellung und in Antwortoptionen: ONYX-Variablen werden mit geschweiften Klammern angesprochen. Soll z. B. die Variable namens radius in der Aufgabenstellung erscheinen, muss einfach {radius} an die entsprechende Stelle geschrieben werden. In der ONYX-Vorschau kann getestet werden, ob die Variablen richtig angezeigt werden.
Als Lösung in Lückentext-Aufgaben: Wählen Sie unter Lückenart „Berechnung“ aus und anschließend den Namen der richtigen Variable.
Hier ein Beispiel für die Variablennutzung in der Aufgabenstellung und als Lösung für eine Lücke:
Kann ich die gleiche Variable in mehreren Aufgaben verwenden?
Ja, das ist möglich. Wird eine Variable in einer Aufgabe festgelegt, ist diese auch nur für diese eine Aufgabe sichtbar. Eine Testvariable hingegen kann in mehreren Aufgaben verwendet werden. Dazu muss sie jedoch mit einer Aufgabenvariable verknüpft werden. Gehen Sie dafür wie folgt vor:
1. In der Aufgabe wird eine Variable vom gewünschten Typ (Text oder Zahl) erstellt. Die Wertsetzung muss dabei auf die leere Zeile unter „Berechnung (MAXIMA)“ eingestellt sein, sonst wird die Test-Variable überschrieben und der Wert der Aufgabenvariable genutzt.
2. Durch Klick auf das oberste Element in der Teststruktur gelangen Sie in die Test-Ebene. Hier können Einstellungen für den gesamten Test vorgenommen werden. Im Reiter „Variablen“ wird jetzt die gewünschte Testvariable erstellt.
3. Beim Bearbeiten der Variable gibt es eine zusätzliche Kategorie namens „Verknüpfungen“. Hier wird jetzt die Variable aus der Aufgabe ausgewählt, welche im ersten Schritt erstellt wurde. Wichtig ist, dass beide Variablen den gleichen Typ haben, also entweder Text oder Zahl.
4. Nutzen Sie die Variable in Ihrer Aufgabe und prüfen Sie in der ONYX-Vorschau, ob die Verknüpfung wie gewünscht funktioniert.
Wie verwende ich Lerner-Eingaben aus einer Aufgabe in einer folgenden Aufgabe?
Mithilfe von Test- und Aufgabenvariablen ist es möglich, die Eingabe aus einer Aufgabe an die nächste Aufgabe weiterzugeben, um z. B. mit eingegebenen Ergebnissen weiterzurechnen. Dazu hier eine kleine Anleitung:
1. Zuerst werden zwei Aufgaben angelegt. Die erste Aufgabe sollte für diese Anleitung eine numerische Lücken-Aufgabe sein, der Aufgabentyp der zweiten Aufgabe kann frei gewählt werden.
2. In der Aufgabe 2 wird eine Variable vom gleichen Typ angelegt wie die Lücke in Aufgabe 1 (Ganze oder Gleitkommazahl). Der Wert wird auf die leere Zeile unter „Berechnung (MAXIMA)“ gesetzt. Verwenden Sie die Variable z. B. in der Aufgabenstellung, um am Ende testen zu können, ob die Verknüpfung wie geplant funktioniert.
3. Jetzt muss die Testnavigation auf „Linear“ gestellt werden. Um auf die Test-Ebene zu gelangen, wird auf das oberste Element in der Teststruktur geklickt. Die Einstellung ist auf Test-Ebene im Reiter „Optionen“ unter „Navigation und Darstellung“ zu finden.
4. Anschließend kann im Reiter „Variablen“ eine Test-Variable erstellt werden. Ihnen sind sicher schon die zwei Kategorien „Vor Anzeige verarbeitete Variablen“ und die „Nach Abgabe verarbeitete Variablen“ aufgefallen. Legen Sie in der unteren Kategorie eine Variable an. Der Typ sollte wieder der Lücke aus Aufgabe 1 entsprechen. Bei der Wertsetzung wird „Variablenwert“ ausgewählt. Nun wird die erste Aufgabe und „LEARNERRESPONSE_GAP_1“ ausgewählt. Damit nimmt die Testvariable den vom Lernenden eingegebenen Lückenwert an, sobald die Aufgabe abgegeben wurde. Darunter wird die Testvariable jetzt mit der Variable aus Aufgabe 2 verknüpft.
5. Fertig! In der Vorschau kann jetzt getestet werden, ob in der zweiten Aufgabe korrekt die Eingabe aus Aufgabe 2 angezeigt wird.
3. Tests in OPAL nutzen
Wie bekomme ich Aufgaben bzw. Tests in meinen OPAL-Kurs?
Aufgaben können nicht einzeln in einem Kurs verwendet werden, sondern müssen zwingend in einen Test eingebunden sein. Tests können im Kurs-Editor über den OPAL-Baustein „Test“ eingebunden werden. Mit Klick auf „Test zuordnen“ öffnet sich eine Liste der verfügbaren Onyx-Tests.
Kann ich den Test in mehreren OPAL-Kursen einsetzten?
Ja, ein ONYX-Test kann in mehreren Kursen eingebunden werden. Die Ergebnisse der Kursteilnehmenden sind an den jeweiligen Kurs gebunden und werden nicht übertragen.
Kann ich die Ergebnisse meiner Studierenden sehen und diese ändern?
Wenn der ONYX-Test über den OPAL-Baustein „Test“ in Ihrem Kurs eingebunden ist und die Teilnehmenden einer Gruppe im OPAL-Kurs angehören, dann können Sie die Lösungen, Anzahl und Dauer der Lösungsversuche der einzelnen Personen einsehen. Außerdem können Sie die einzelnen Aufgaben nachbewerten, die Punktzahlen ändern und ggf. die erreichte Note verändern. Öffnen Sie dazu das Bewertungswerkzeug im Kurs und wählen Sie den entsprechenden Baustein bzw. die Lerngruppe aus.
Zugang zum Bewertungswerkzeug:
Kann ich meine Prüfung über OPAL und ONYX halten?
Abhängig von Ihrer Prüfungsordnung ist das ggf. über eine PC-Prüfung möglich. Zur Unterstützung bietet OPAL eine Prüfungssteuerung an, um den Überblick über die Teilnehmenden und ihren individuellen Status zu behalten. Die Option kann im Kurs-Editor für den Test-Baustein im Reiter „Test-Konfiguration“ aktiviert werden. Dadurch haben Sie die Möglichkeit, für alle Teilnehmenden individuell:
- die Prüfung freizugeben - ohne Ihre Erlaubnis kann niemand mit den Aufgaben beginnen
- die bisherige Bearbeitungsdauer bzw. die verbleibende Zeit zu sehen
- mehr oder weniger Zeit zu geben
- Hinweise zu geben
- den Test zu beenden