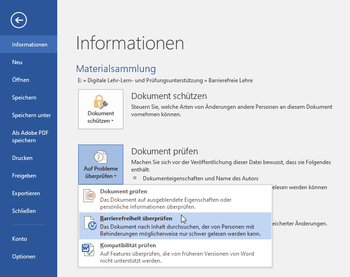Übersicht der Maßnahmen
Für die barrierefreie Gestaltung von Dokumenten
Diese Seite bietet Ihnen übersichtliche Hinweise zur barrierefreien Umsetzung von Dokumenten. Ausführliche Hinweise mit Anleitungen, Tipps und Screenshots maßgeschneidert auf die Software finden Sie auf BookStack: Schritt-für-Schritt-Anleitungen (Login mit zentralen Anmeldedaten).
Menschen mit Sehbehinderungen profitieren besonders – aber auch alle anderen
Dokumente stellen für Menschen mit Sehbehinderungen oft Hürden dar. Daher profitieren sie besonders von den nachfolgenden Maßnahmen. Gleichzeitig wird die allgemeine Nutzungsfreundlichkeit deutlich verbessert, was letztlich allen zugutekommt, die das Dokument nutzen.
Manche Maßnahmen sind bereits vertraut und viele sind leicht umsetzbar
Insgesamt sind viele Schritte schnell umsetzbar und erfordern ggf. nur eine Umgewöhnung. Ein Teil der erforderlichen Maßnahmen wird von Ihnen auch bereits korrekt umgesetzt.
Formatvorlagen und -werkzeuge
- HTWK-eigene Vorlagen verwenden
- Abstände, Auflistungen und Spalten mit vorhandenen Formatwerkzeugen erzeugen
- Elemente werden bei Export in PDF-Dokumente in sog. Tags transformiert, die zur Navigation in PDFs notwendig sind
- für Überschriften Formatvorlagen nutzen (vgl. Anleitung: Formatvorlagen in Word)
- Navigation im Dokument wird einfacher
- Screenreader können aus den Überschriften die Struktur ableiten
Farben und Kontraste
- ausreichend starke Farbkontraste bei textlichen Elementen nutzen
- einen Farbkontrast (nach WCAG) von mindestens 4,5:1 sicherstellen (bspw. zwischen relevantem Text und dem Hintergrund)
- ausreichend starke Farbkontraste bei grafischen Elementen nutzen
- einen Farbkontrast (nach WCAG) muss mindestens 3:1 sicherstellen (bspw. zwischen Symbolen/Icons und dem Hintergrund oder zwischen nebeneinander liegenden Farbflächen bei Diagrammen)
- Kontraste (nach WCAG) prüfen: Kontrastchecker (mit Anleitung)
- Rot-Grün-Farbkombinationen vermeiden
- Informationen durch mehr als nur Farbe transportieren
Texte und Schriften
- HTWK-Schriftart Source Sans Pro verwenden
- serifenlose Schriften wie Source Sans Pro und Arial sind besser lesbar als Serifenschriften wie Times New Roman
- gut lesbare Schriftgrößen verwenden
- gut lesbare Zeilenabstände verwenden
- Texte linksbündig setzen
- sorgt für einheitliche Wortabstände
- Hervorhebungen möglichst nur in fett vornehmen
- Unterstreichungen für Links reservieren
- Silbentrennung ausschalten (vgl. Anleitung: Silbentrennung ausschalten in Word)
- anderssprachige Sätze und Abschnitte kennzeichnen (vgl. Anleitung: Sprache kennzeichnen in Word)
- damit der vom Screenreader vorgelesene Text verständlich ist
Links
- Linktext (= der blau markierte Text) aussagekräftig betiteln
- der Linktext muss das Ziel eindeutig erkennen lassen
- Linktexte wie „hier“ oder „weitere Infos“ vermeiden
- sehr kurze Linktexte auf mehrere Wörter ausweiten
- der Linktext muss das Ziel eindeutig erkennen lassen
- bei Link auf Datei das Dateiformat angeben
- im Text oder im Linktext
Tabellen
- wenn möglich, auf Tabellen verzichten
- falls zwingend nötig, dann nachfolgende Punkte beachten
- einfache Tabellen verwenden
- übersichtliche Struktur mit linearem Textfluss, ohne Verschachterlungen
- Tabelle mit Kopfzeile / Kopfspalte ausstatten
- Erklärungen außerhalb der Tabelle anführen
- Zellen nur für Daten nutzen
- leere Zellen vermeiden
- Tabelleninhalt textlich beschreiben oder mit Alternativtext versehen
Bilder, Infografiken und Diagramme
- ausreichend starke Farbkontraste nutzen (Hinweise siehe Abschnitt
Farben und Kontraste
) - Informationen durch mehr als nur Farbe transportieren
- Bilder mit Alternativtexten beschreiben
- Bilder und Farbverläufe nicht als Texthintergrund nutzen
Animationen
- Animationen sparsam einsetzen
- falls nötig: textlich beschreiben oder mit Alternativtext versehen
Audios und Videos
- gute Audioqualität und Verständlichkeit des gesprochenen Wortes sicherstellen
- Audios und Videos mit Untertitel ausstatten
- Videos mit einem Transkript oder einer textlichen Zusammenfassung der relevanten Inhalte ausstatten (falls visuelle Infos nicht aus den Untertiteln hervorgehen, z. B. Handlungen, Umgebungen)
Inhaltsverzeichnis
- Inhaltsverzeichnis (bei längeren Dokumenten) einfügen
Metadaten
- Dokumenttitel und Autorenschaft angeben (vgl. Anleitung: Metadaten in Word hinterlegen)
- u. a. damit Screenreader den verständlichen Dokumenttitel statt des Dateinamens vorlesen
Automatische Prüfung der Barrierefreiheit
- Microsoft Programme bieten einen integrierten Barrierefreiheitstest und leiten anschließend intuitiv durch die Behebung gefundener Barrieren (vgl. Anleitung: Barrierefreiheitsprüfung in Word)
- Auch Adobe Acrobat Pro bietet diese Prüfung an und stellt eine Übersicht der Barrieren zusammen (vgl. Anleitung: Barrierefreiheitsprüfung in Acrobat)
PDF-Export
- beim Speichern als PDF-Dokument die Barrierefreiheit des Quell-Dokuments erhalten
- zur Umwandlung in PDF die Export-Funktion statt der Druck-Funktion nutzen
Download Checklisten
Unter nachfolgenden Links finden Sie die Übersicht der Maßnahmen in einer Kurzversion zusammengefasst.
Die DOCX-Datei enthält gegenüber der PDF-Datei interaktive Checkboxen, die sich anhaken lassen und sich daher besonders für die digitale Dokumentation eignen.
Textverarbeitungsprogramme
Präsentationsprogramme
Tabellenkalkulationsprogramme
Layout- und Satzprogramme
Adobe Acrobat
Schritt-für-Schritt-Anleitungen
Die Anleitungen befinden sich auf der Dokumentationsplattform der HTWK Leipzig: BookStack. Mit Ihren HTWK-Logindaten können Sie sich auch bei BookStack anmelden.